10 Tips And Tricks For Google Docs
10 Tips And Tricks For Google Docs
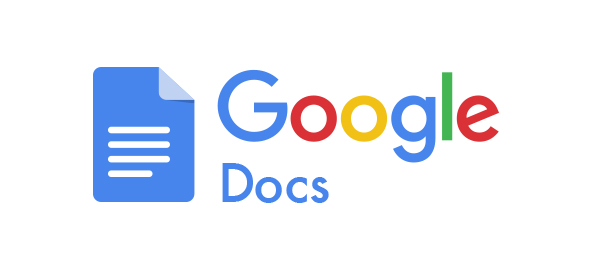
There are no full cluster ribbons in the Microsoft Office suite, but there are several useful tricks.
You will not find this feature until you find them.
Google's web-based office suite has been for several years and now supports all third-party add-ons from offline access.
It's still a usable office suite that works everywhere, with excellent real-time collaboration features.
Enables Online Access
Google Docs can work offline.
This lets you create a new document, continue to work in the current document, and even if you do not have an internet connection, then only lets see your documents.
When you connect to the internet again, your changes will be synchronized online.
This feature requires Google Chrome, so it works on Windows, Linux, Mac OS X and Chromebooks.
Open the Google Drive website to set it up. Click on the gear button at the top right of the site and click Settings.
In the General panel, click "Mark your icon to edit your computer so that you can edit offline" and click Done.
While using offline for Google Docs, Chrome will return to the Google Drive website when you do not have an internet connection.
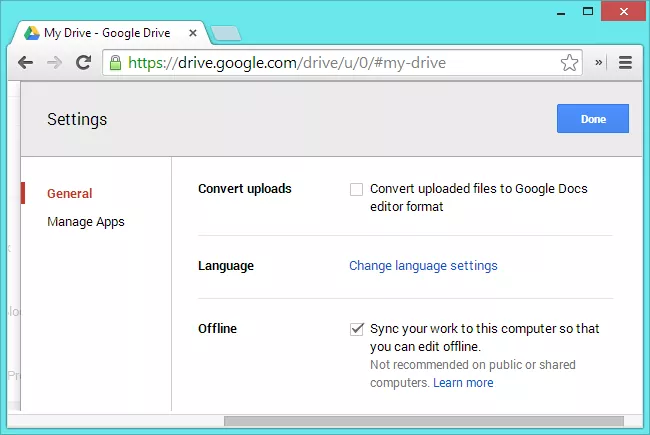
Real Time Collaborate
Google Docs has a better collaboration feature than the Microsoft Office desktop version.
You can collaborate or collaborate in real time and it will be able to edit it once with the access to the document.
You can see other people's cursor in the document and type them in real time
Click File> Share to start sharing the document.
You can invite or invite individual people by their email address or allow editing or editing a particular link in the document.
Sharing is not just about editing - Share features allow you to share a document with one or more people so they can see it.
They will always have the most recent copy. So it can be more convenient than emailing a file.
You can also give the ability to leave comments on a document so that they can get their input without allowing them to modify the document.
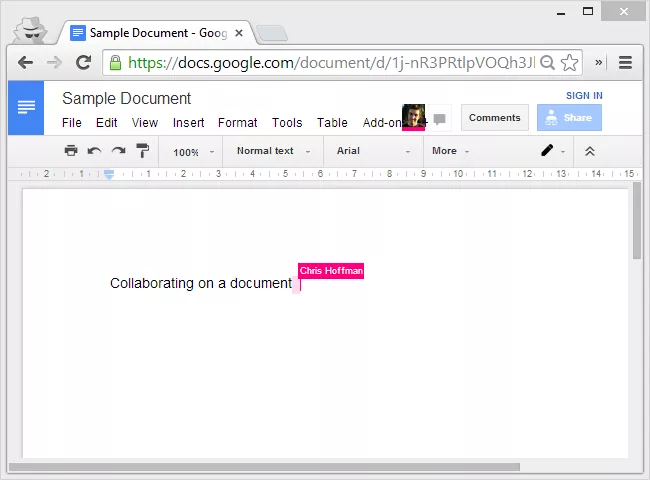
Publish a Document
Google Docs helps you quickly publish a document online.
Just click on File> Publish to the web and the Start publishing button.
You will get a public link to the document in the published form, so that it can share with other people and they can see it.
You do not have to host documents on your own server anywhere.
This feature is different from the sharing feature.
When a document is published, anyone with the link can view it.
When it is shared, it can only be shared with a small number of people.
When the public accesses a shared document, they can see the Google Docs editor.
When they access a published document they will see the document as a normal web page.
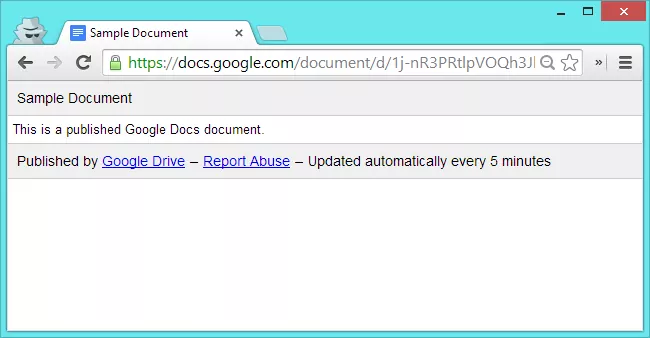
Go To The Next Type / Previous Type
To correct the mistake, go to the next document in the current document, Ctrl + 'and go to the previous type Ctrl +; Use keyboard shortcuts.
This lets you modify the typed speed without scrolling through the current document and looking at the red underline.
Recently, Google Docs has acquired a spellcheck feature that allows you to quickly skimp through a current document problem. To use it, click on Tools> Spell Check.
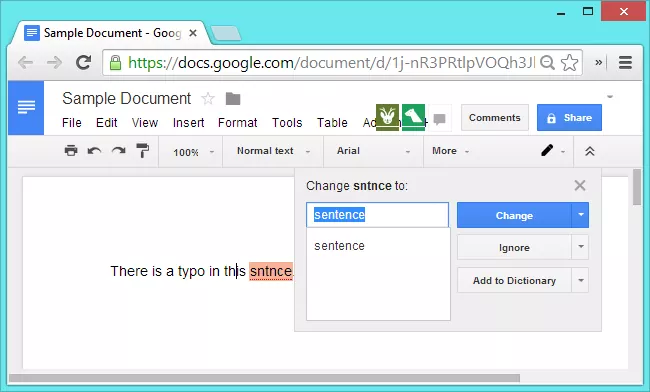
Insert Search And Link
To correct the mistake, go to the next document in the current document, Ctrl + 'and go to the previous type Ctrl +; Use keyboard shortcuts.
This lets you modify the typed speed without scrolling through the current document and looking at the red underline.
Recently, Google Docs has acquired a spellcheck feature that allows you to quickly skimp through a current document problem. To use it, click on Tools> Spell Check...

Configure Your Text Styles
Instead of formatting every bit of text in your document automatically, you should format your text using Style.
This means that instead of setting the font size and bold text of all your headlines, you can simply click the style box and set it to "Heading 1".
You can easily edit the font settings used for different styles.
First, format some text to use the formatting you want to use for the style.
Select the text, click the style box at the top of the screen, and click the arrow on the right of the style you want to modify.
Click on "Update 'Style Name' to Match ', and that style will now use the formatting form you select.
To save these customized styles and use them in other documents, click the Options menu at the bottom of the list here and select "Save as my default styles".
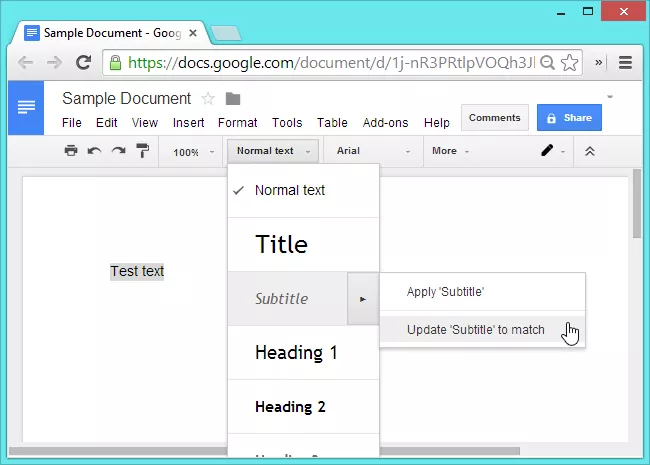
Manage Your Personal Dictionary
If Google Docs is a type of word that you think is correct, you can right-click the word underline and select Add to personal dictionary.
Then you can click Tools> Personal Dictionary and edit the list of words in your personal dictionary.
If you add misspelled spellings to this list, Google will get you removed from it before it warns you about it.
This option is a fairly recent feature - formerly, Google Docs will not allow you to remove the words added to this list.
You can make sure that you can not list the list and mistakenly add a wrong word to your past list.
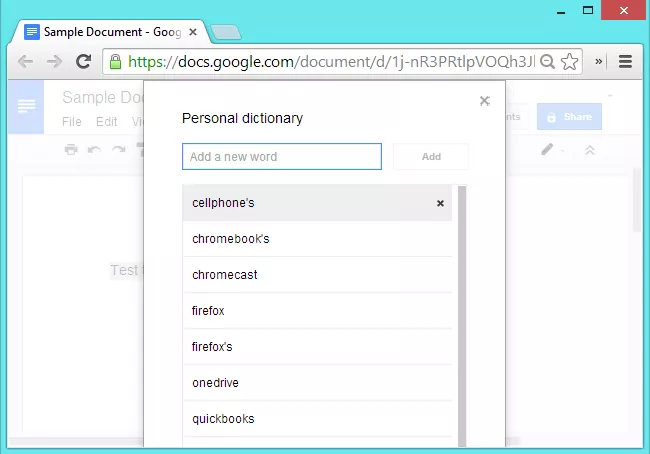
Copy And Paste With Web Clipboard
Google Docs has a web clipboard feature. It shares Google Docs, Sheets, and Slides.
This clipboard is associated with your Google account, so it will follow you on all the computers you use.
There may be more than one item on the web clipboard in contrast to your standard operating system clipboard.
The clipboard supports text, images, drawings and other bits from Google Docs.
To use this feature, select some text, click Edit, use the Web clipboard menu.
Drawing between different types of Google documents, such as the best way to copy some types of data.
If you save to your web clipboard, then after 30 days it will be cleared if you do not contact them.

Use The Research Tool
Google Docs has a sidebar designed to be researched or researched - open it by clicking Tools> Research.
This sidebar lets you search for images, quotes and web results so that you can easily access them in a document.
It makes it easy to search for academic research and enter quoted comments for quickly written comments or directing, APA, or Chicago quotation formats.
You can quickly enter quotes on web results - it can be an easy way to write a library for paper in a school.
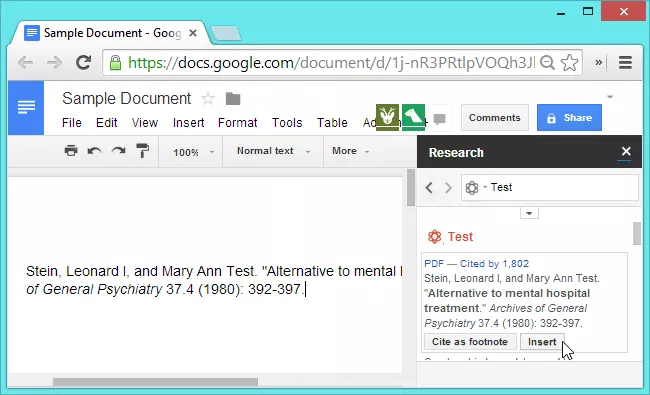
Install Add-ons
Add-on is a fairly new feature.
This third-party bit of software made with Google Apps Script.
You can install it by clicking Tools> Manage Add-ons.
These can be used from the Add-ons menu.
For example, you can install the Thesaurus add-on that you prefer to select a word and when you type a document for the selected word click Add-ons> Thesaurus> Find Synonyms to see synonyms.
Other add-ons include a simple bookmaker, diving tool and content generator table.

There are many more Slave Tricks in Google Docs.
File> Download as menu is particularly useful, allowing you to download your document in different formats.
If you want to submit documents or email documents in a specific file format, you can download it as a PDF or a Microsoft Office Document.
Thanks everyone will be good




No comments
Please do not enter any spam link in the comment box