How to Uninstall or Repair Windows 10 Program
How to Uninstall or Repair Windows 10 Program

Sometimes applications may misbehave because of missing or corrupted files.
Windows makes repairing a program easier when it does not happen or even completely not used to uninstall the program from your system.
Repair a program
A program repair works by checking all files in the program's folder, fixing any changes and registry entries to fix / fix fixes.
It runs again through the installation of the program, but you try to save any settings.
Using The Control Panel
Start, type "control panel" in the search box and then click on the results.
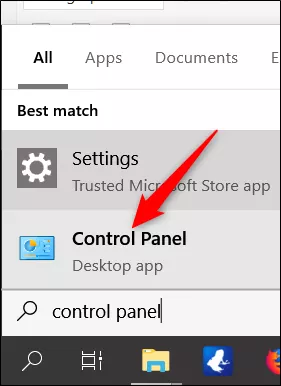
Click "Programs" in the Control Panel window.
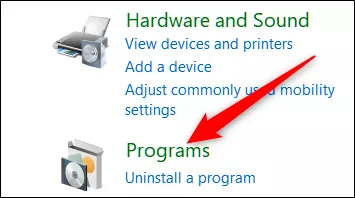
Next, click "Programs and Features"
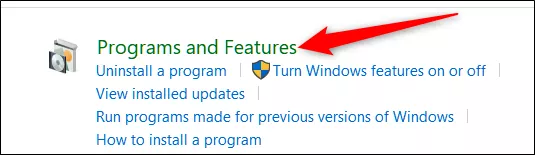
Now see a list of all desktop programs installed on your computer.
Scroll through the list and select the program you want to repair.
If this feature is available for that program (not all programs support it), you will see the "Repair" button near the top of the list.
Click that button.

One type of alert to use this feature is that your computer still has an installation package to be able to start repairing the program.
If you already delete it, you have to go to the website and download the installer again.
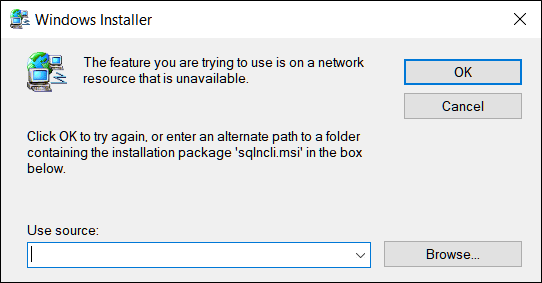
After clicking "Repair", Windows will handle the rest of the work and repair the affected program quietly.
If you present something more then follow the dialog boxes until it is complete.
Using the Settings App
You can also repair a program similarly using the Settings application.
This option includes a complete list of applications, including Windows applications and traditional desktop programs.
To get started, open the Settings app by pressing Win + I, then click "Apps".
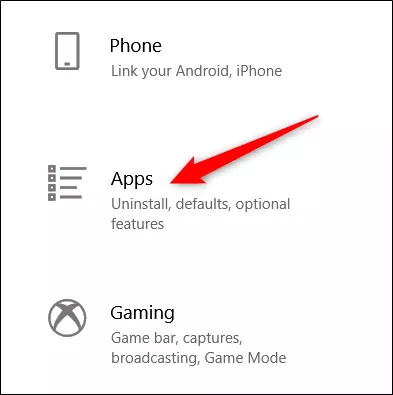
By default, it needs to open "Apps and Features" but if it does not, then select it from the left list.
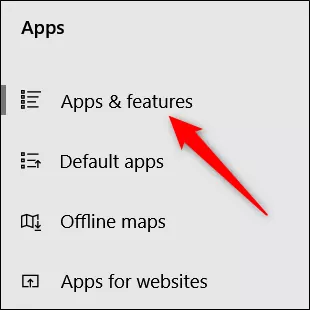
Next, click on the app you want to repair from the list below, then click "Modify".
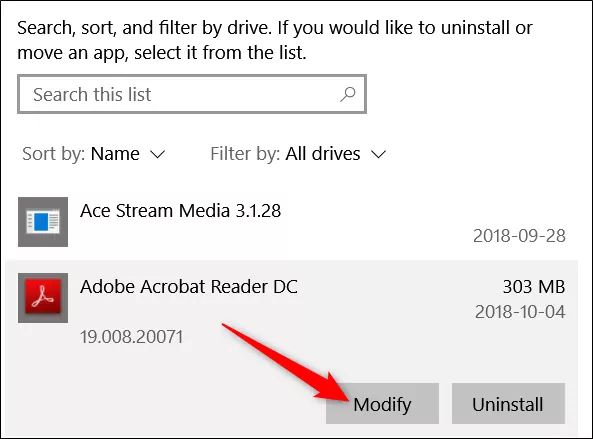
Alternatively, you can use the Search Bar to identify the program rather than scrolling the list.
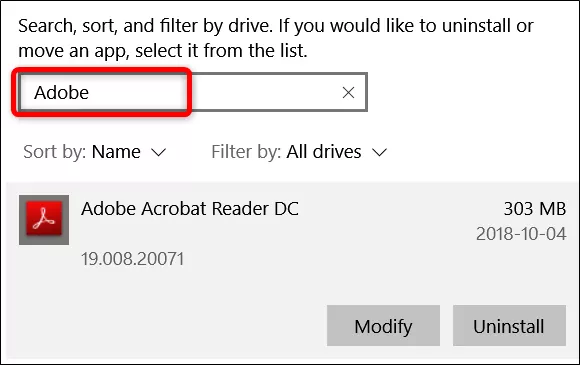
Depending on the application, a Setup Wizard will be open, make sure your "Repair is selected, then click" Next "
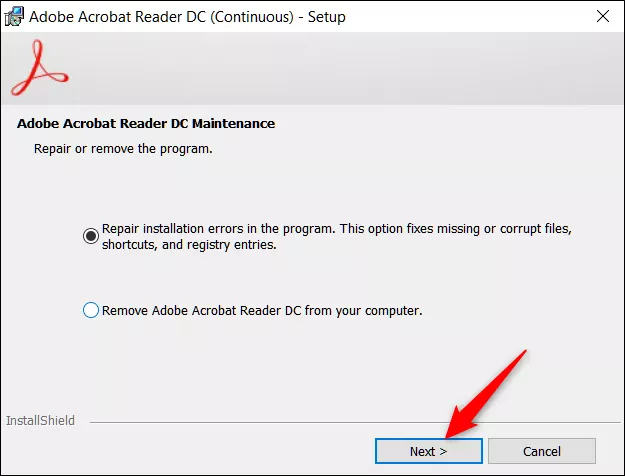
Follow the remaining requests and when it finishes the program will be reinstalled and rebuilt.
Uninstall a program
Uninstalling a program can be useful to free up a lot of space on your hard drive or to repair a program, as long as it's effective, it can be the best option to uninstall the application.
It works as you would repair a program, but instead of selecting Repair / Correction option, you would use the Uninstall button.
Using the control panel
Similar to repairing a program, open Control Panel> Programs> Programs and Features to see a list of all the programs installed on your computer.
Select the program that you want to remove from your computer and then click on the "Uninstall" button at the top of the list.

You need to make sure you want to uninstall this program.
Click "Yes"
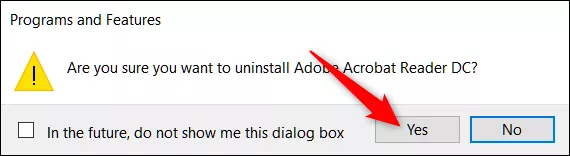
Using the Settings App
Start with Settings> Apps> Programs and Features Heading.
Scroll through the list and select the application you want to uninstall.
Click the "Uninstall" button next to the application and then click "Uninstall" again in the pop-up that appears.
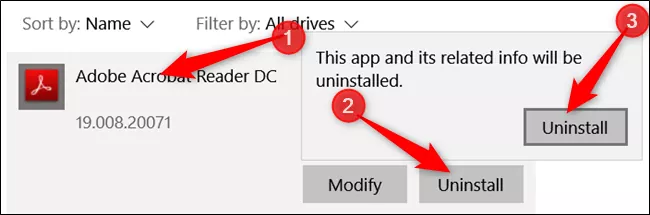
Alternatively, you can use the Search Bar to identify the program rather than scrolling the list.
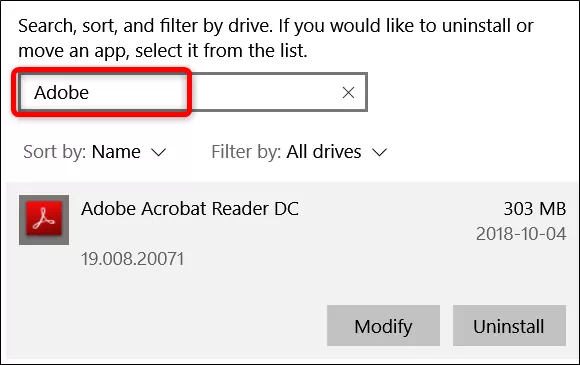
From here, Windows will handle the rest of the work and safely remove the program from your computer.

Sometimes applications may misbehave because of missing or corrupted files.
Windows makes repairing a program easier when it does not happen or even completely not used to uninstall the program from your system.
Repair a program
A program repair works by checking all files in the program's folder, fixing any changes and registry entries to fix / fix fixes.
It runs again through the installation of the program, but you try to save any settings.
Using The Control Panel
Start, type "control panel" in the search box and then click on the results.
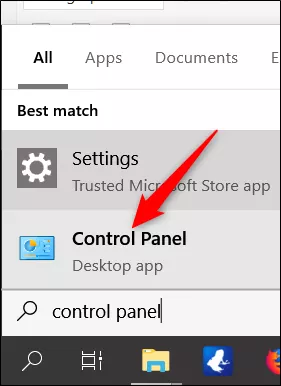
Click "Programs" in the Control Panel window.
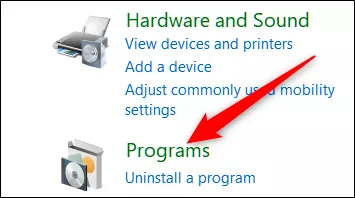
Next, click "Programs and Features"
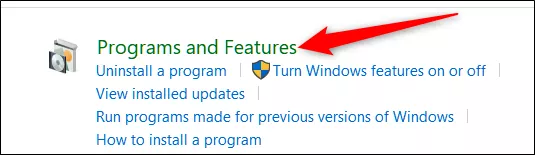
Now see a list of all desktop programs installed on your computer.
Scroll through the list and select the program you want to repair.
If this feature is available for that program (not all programs support it), you will see the "Repair" button near the top of the list.
Click that button.

One type of alert to use this feature is that your computer still has an installation package to be able to start repairing the program.
If you already delete it, you have to go to the website and download the installer again.
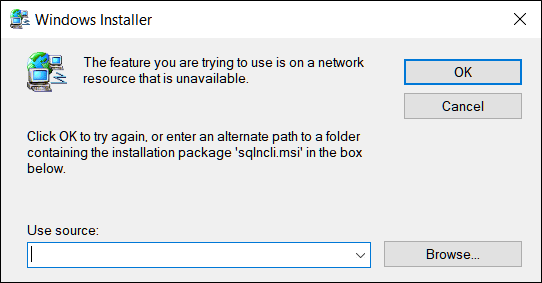
After clicking "Repair", Windows will handle the rest of the work and repair the affected program quietly.
If you present something more then follow the dialog boxes until it is complete.
Using the Settings App
You can also repair a program similarly using the Settings application.
This option includes a complete list of applications, including Windows applications and traditional desktop programs.
To get started, open the Settings app by pressing Win + I, then click "Apps".
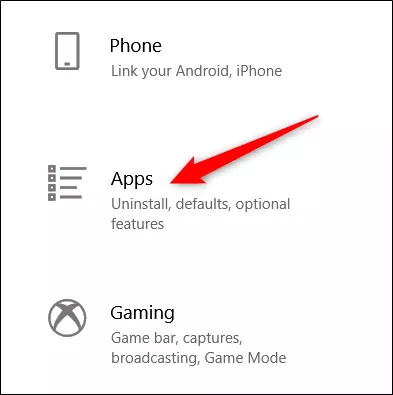
By default, it needs to open "Apps and Features" but if it does not, then select it from the left list.
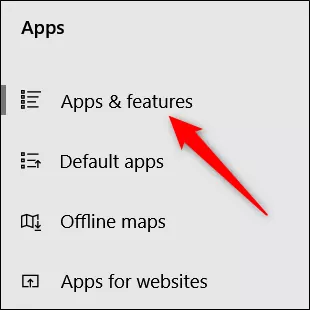
Next, click on the app you want to repair from the list below, then click "Modify".
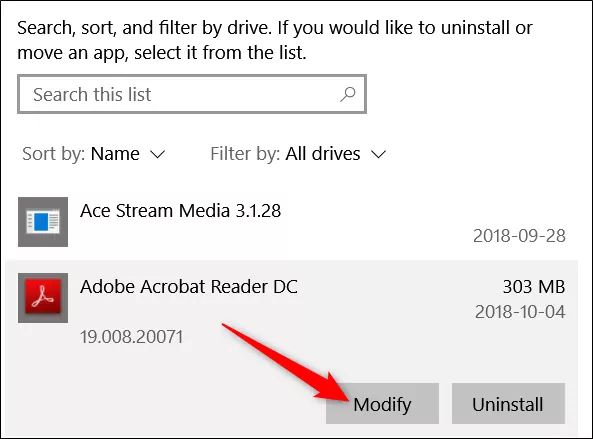
Alternatively, you can use the Search Bar to identify the program rather than scrolling the list.
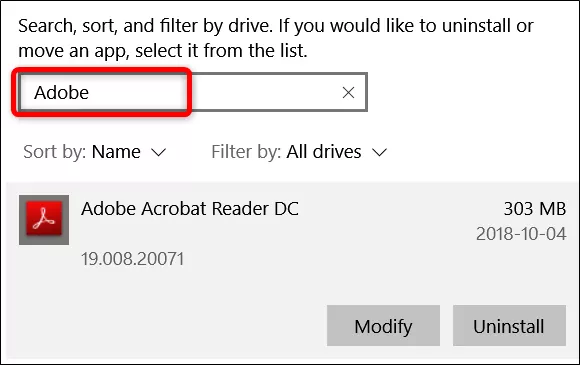
Depending on the application, a Setup Wizard will be open, make sure your "Repair is selected, then click" Next "
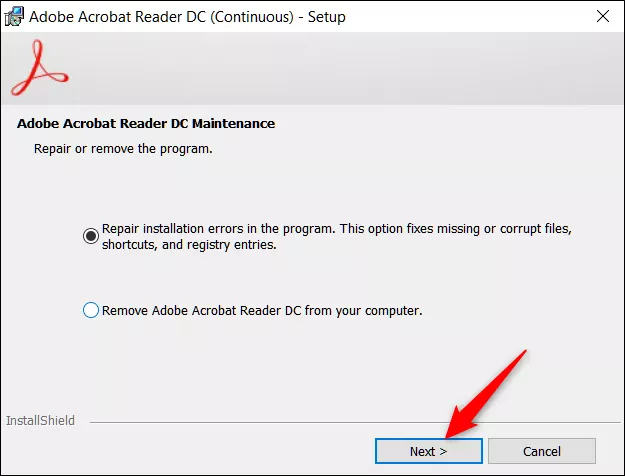
Follow the remaining requests and when it finishes the program will be reinstalled and rebuilt.
Uninstall a program
Uninstalling a program can be useful to free up a lot of space on your hard drive or to repair a program, as long as it's effective, it can be the best option to uninstall the application.
It works as you would repair a program, but instead of selecting Repair / Correction option, you would use the Uninstall button.
Using the control panel
Similar to repairing a program, open Control Panel> Programs> Programs and Features to see a list of all the programs installed on your computer.
Select the program that you want to remove from your computer and then click on the "Uninstall" button at the top of the list.

You need to make sure you want to uninstall this program.
Click "Yes"
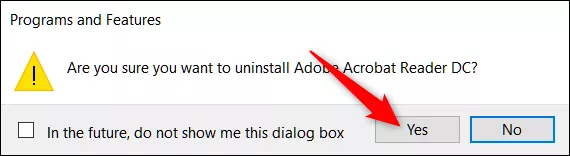
Using the Settings App
Start with Settings> Apps> Programs and Features Heading.
Scroll through the list and select the application you want to uninstall.
Click the "Uninstall" button next to the application and then click "Uninstall" again in the pop-up that appears.
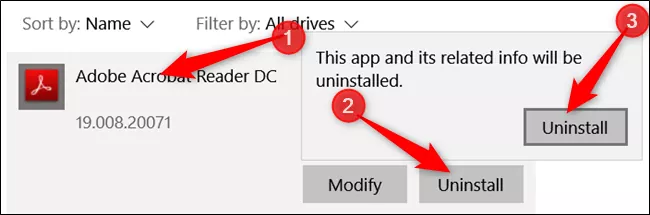
Alternatively, you can use the Search Bar to identify the program rather than scrolling the list.
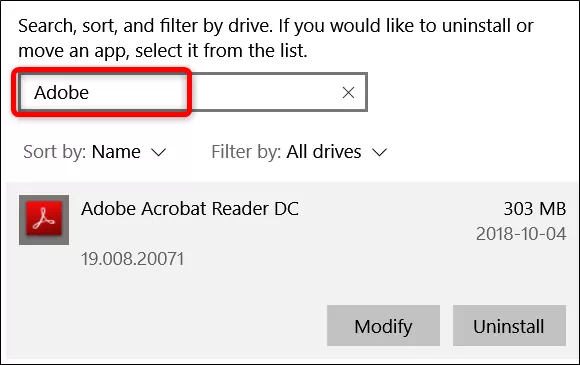
From here, Windows will handle the rest of the work and safely remove the program from your computer.
Thanks everyone




No comments
Please do not enter any spam link in the comment box